
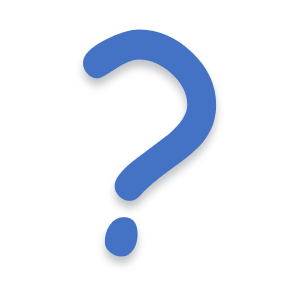
It would be irrelivant. Trump will change anything and everything to suit his needs. You can change whatever you want and he’ll just change it back on day one. You know, that one day he made very clear that he was going to be a dictator. That’s the one day set aside to change every single thing he needs to. After that, nothing else matters.





I’m wasting my time commenting on a comic about many lives wasted by people reading comics produced by someone wasting their life making them! It’s waste-ception! It’s waste all the way down! Woo woooh, it’s the waste train!! Jump on board!!